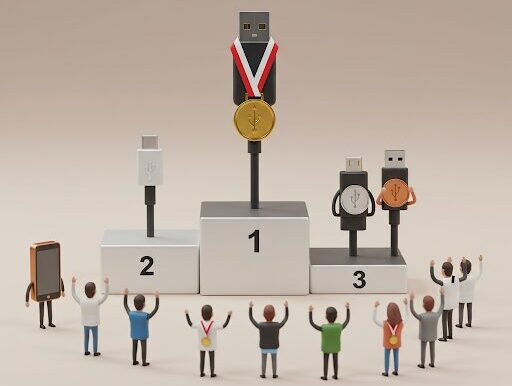「新しいスマホやノートPCを買ったけど、どのUSB-Cケーブルを使えばいいの?」
「充電が遅い… もしかしてケーブルのせい?」
「たくさん種類があって、どれが自分の使い方に合っているのか分からない!」
そんな悩みを抱えていませんか? USB Type-C(以下、USB-C)は、向きを気にせず挿せる便利なコネクタですが、その裏で**「見た目は同じなのに性能が全く違う」**という、初心者にとっては非常に厄介な問題を抱えています。
せっかく高性能なデバイスを持っていても、ケーブル選びを間違えると「充電が異常に遅い」「データ転送ができない」「モニターに映像が出力されない」といったトラブルに見舞われることも…。
もう、使えないケーブルに時間とお金を浪費するのはやめましょう!
この記事では、USB-Cケーブルの複雑な世界を初心者にも分かりやすく解き明かし、「これを買っておけば間違いない!」と自信を持って言える選び方を徹底解説します。この記事を読めば、あなたはもうUSB-Cケーブル選びで迷うことはありません。
なぜUSB-Cケーブル選びは難しいのか?問題の核心
USB-Cの最大のメリットは、リバーシブルなコネクタ形状と、**「データ転送」「電力供給(充電)」「映像出力」**といった多様な機能を1本のケーブルで扱える可能性があることです。
しかし、問題は**「全てのUSB-Cケーブルが全ての機能に最高性能で対応しているわけではない」**という点にあります。
見た目が同じUSB-Cコネクタでも、ケーブル内部の配線や仕様によって、対応できる機能や性能(スペック)が大きく異なるのです。
- USB 2.0相当の低速データ転送しかできないケーブル
- 高速なデータ転送(5Gbps~40Gbps)が可能なケーブル
- スマホ程度の充電しか想定していない低出力ケーブル
- ノートPCも急速充電できる高出力(PD対応)ケーブル
- 映像出力(DP Alt Mode)に対応しているケーブル / していないケーブル
これらが全て同じ「USB-C」の形をしているため、知識がないと見分けるのが非常に困難なのです。
もう迷わない!USB-Cケーブル選びの重要スペック解説
ケーブル選びで失敗しないためには、以下の3つのスペックに注目することが重要です。
- データ転送速度 (Gbps)
- 対応電力 (W)
- 映像出力対応
1. データ転送速度 (規格と速度の関係)
USBにはバージョンがあり、新しいものほど高速なデータ転送が可能です。USB-Cケーブルに関連する主な規格と速度は以下の通りです。
- USB 2.0: 480Mbps (低速。主に充電用や古い規格の機器接続用)
- USB 3.2 Gen 1 (旧称 USB 3.0 / 3.1 Gen 1): 5Gbps (外付けHDDなど、一般的な高速転送)
- USB 3.2 Gen 2 (旧称 USB 3.1 Gen 2): 10Gbps (高速SSDなどに最適)
- USB 3.2 Gen 2×2: 20Gbps (対応機器はまだ少なめ)
- USB4 Gen 3×2 / Thunderbolt 3 / Thunderbolt 4: 40Gbps (現状最高クラスの速度。高性能SSD、多機能ドック、高解像度モニター接続など)
【初心者向けポイント】
- Gbps (ギガビーピーエス) という単位に注目。数字が大きいほど高速です。
- 外付けSSDなどの高速ストレージを使うなら10Gbps以上がおすすめ。
- 最高性能を求めるなら40Gbps (USB4 / Thunderbolt 4) を選びましょう。
- 製品名や説明に「USB 2.0」としか書かれていないものは、データ転送速度が遅い可能性が高いです。
2. 対応電力 (PD対応とワット数)
USB Power Delivery(USB PD)は、従来のUSBよりもはるかに大きな電力を供給できる規格です。スマホの急速充電はもちろん、タブレットやノートPCの充電にもUSB-Cが使われるようになったのは、このUSB PDのおかげです。
- PD非対応: ~15W程度(スマホの通常充電レベル)
- PD対応:
- 最大60W: スマホ、タブレット、一部のモバイルノートPCに対応。
- 最大100W: 多くのノートPCに対応できる標準的な高出力。
- 最大240W (EPR): 最新規格 (Extended Power Range)。ゲーミングノートPCなど、より高電力を必要とする将来のデバイス向け。
【初心者向けポイント】
- ノートPCを充電したい場合は、「PD対応」かつ「PCが必要とするW数以上」のケーブルが必須です。PC付属のACアダプターに記載されているW数を確認しましょう。迷ったら100W対応を選んでおくと、多くのPCで使えて安心です。
- スマホやタブレットの急速充電にもPD対応が有利です。(デバイス側もPD対応が必要)
- ケーブルだけでなく、充電器(ACアダプター)もPD対応で、かつ必要なW数を満たしている必要があります。
3. 映像出力対応 (DisplayPort Alternate Mode)
USB-Cポートを使って、PCからモニターへ映像を出力できる機能です。これは「DisplayPort Alternate Mode (DP Alt Mode)」という技術で実現されています。
【初心者向けポイント】
- 全てのUSB-Cケーブルが映像出力に対応しているわけではありません。
- 映像出力に使いたい場合は、製品説明に**「映像出力対応」「DP Alt Mode対応」「4K対応」「8K対応」**といった記載があるか確認しましょう。
- 一般的に、データ転送速度が10Gbps以上のケーブル(USB 3.2 Gen 2以上)や、USB4 / Thunderbolt ケーブルは映像出力に対応していることが多いです。
- ケーブルだけでなく、PC側のUSB-Cポートとモニター側の入力端子(USB-CまたはDisplayPort/HDMI)もDP Alt Modeに対応している必要があります。
結論:「これを買えば間違いなし!」なUSB-Cケーブルはこれだ!
さて、ここまでスペックについて解説してきましたが、「結局どれを選べばいいの?」という声が聞こえてきそうです。
初心者の方が、様々な用途に対応でき、将来的なデバイスの進化も見越して「買って後悔しない」ケーブルを選ぶなら、以下の2つの選択肢を強く推奨します。
【最強の選択肢】USB4 / Thunderbolt 4 ケーブル (40Gbps / 100W以上 / 映像出力対応)
- データ転送速度: 最高クラスの40Gbps
- 対応電力: 100Wまたは240W (EPR) に対応
- 映像出力: 高解像度モニター(4K/8K)出力に対応
このケーブルを選ぶメリット:
- 現状考えられるほぼ全てのUSB-Cの機能(高速データ転送、高出力充電、高解像度映像出力)をカバー。
- 将来新しいデバイスを買っても、ケーブルがボトルネックになる可能性が低い(=長く使える)。
- Thunderbolt 3/4対応機器の性能を最大限に引き出せる。
- 下位互換性があり、USB 2.0や3.xのデバイスにも使用可能(速度はデバイス側に依存)。
デメリット:
- 他の規格のケーブルに比べて価格がやや高め。
- 高性能ゆえに、ケーブルが太く硬めな場合がある。
- 特に長いケーブル(1m以上)は価格がさらに上がるか、アクティブタイプ(内部に信号増幅チップが入っている)になる場合がある。
「最高の性能を1本で!」「将来性も重視!」「Thunderbolt機器も使う!」 という方には、間違いなくこのタイプがおすすめです。少し高くても、結果的に買い替えの手間や失敗のリスクを減らせます。
 | Anker USB-C & USB-C Thunderbolt 4 ケーブル 0.7m 100W出力 8K対応 40 Gbps 高速データ転送】MacBook Air Pro iPad Pro 他対応 価格:4390円 |
【バランスの取れた選択肢】USB 3.2 Gen 2 ケーブル (10Gbps / 100W PD / 映像出力対応)
- データ転送速度: 10Gbps (高速SSDなどには十分な速度)
- 対応電力: 100W PD対応 (多くのノートPCをカバー)
- 映像出力: 対応している製品が多い (4K出力など)
このケーブルを選ぶメリット:
- USB4/Thunderboltケーブルより価格が手頃なことが多い。
- 10Gbpsの速度は、一般的な外付けSSDやドッキングステーション利用には十分高速。
- 100W PD対応で、ほとんどのノートPCの充電に対応できる。
- 映像出力にも対応しているものが多く、汎用性が高い。
デメリット:
- 最高速の40Gbpsは出ないため、超高速ストレージやThunderboltデイジーチェーン接続などの性能をフルには活かせない。
- 製品によっては映像出力に非対応の場合もあるため、購入時に確認が必要。
「価格と性能のバランス重視」「現状の主な用途(ノートPC充電、外付けSSD、4Kモニター接続)をカバーできればOK」 という方には、こちらが現実的で満足度の高い選択肢となるでしょう。
 | 価格:1188円 |
【注意】USB 2.0ケーブルは避けるべき?
安価なUSB-Cケーブルの中には、データ転送速度がUSB 2.0 (480Mbps) 相当のものも多く存在します。
- 用途: スマホの充電(急速充電非対応の場合あり)、マウスやキーボードなど低速な周辺機器の接続
- メリット: 安価
- デメリット: データ転送が非常に遅い、ノートPCの充電には不向き、映像出力には非対応
デバイスに付属してきたケーブルがこのタイプであることも多いです。「充電専用」「データ転送はしない」と割り切るなら選択肢に入りますが、汎用性を考えると、最初から上記で推奨した高性能なケーブルを1本持っておく方が、結果的に「使えない!」という状況を避けられます。
購入時にチェックすべきポイントまとめ
推奨ケーブルタイプが分かったら、次は実際に製品を選ぶ際のチェックポイントです。
- 規格・性能表示を確認:
- 「USB4」「Thunderbolt 4」「USB 3.2 Gen 2」 といった規格名。
- 「40Gbps」「10Gbps」 といったデータ転送速度。
- 「100W PD対応」「240W EPR対応」 といった対応電力。
- 「映像出力対応」「4K/8K対応」「DP Alt Mode」 といった映像関連の記載。
- USB-IF認証ロゴ や Thunderbolt認証ロゴ があれば信頼性の目安になります。
- 信頼できるメーカーを選ぶ: Anker、Belkin、UGREEN、Cable Matters、エレコム、バッファローなど、実績のあるメーカーの製品を選びましょう。安すぎるノーブランド品は、性能が出なかったり、安全性に問題があったりするリスクがあります。
- 必要な長さを選ぶ: 長いケーブルは取り回しが良い反面、信号が減衰しやすく、特に高速データ転送や高出力PDでは性能が低下する可能性があります。
- 40Gbps (USB4/Thunderbolt): パッシブケーブルの場合、性能保証されるのは0.8m程度までが一般的。それ以上長いものはアクティブケーブルとなり高価になります。
- 10Gbps/100W: 1m~2m程度なら問題ない製品が多いですが、仕様は確認しましょう。
- 基本的には、必要最低限の長さのケーブルを選ぶのがおすすめです。
- ケーブルの素材や作り: ナイロン編み込みで耐久性が高いもの、コネクタ部分がしっかりしているものなど、物理的な品質もチェックポイントです。(ただし、見た目だけでは内部の品質は判断できません)
よくある失敗談と回避策
- 失敗例1: ノートPC付属のACアダプターはPD対応なのに、別に買った安価なUSB-CケーブルがPD非対応だったため、充電ができない/非常に遅い。
- 回避策: ノートPC充電には必ず**「PD対応」かつ「PCが必要とするW数以上」**のケーブルを使う。
- 失敗例2: 外付けSSDを買ったが、手持ちの適当なUSB-Cケーブルで接続したら、期待した転送速度が出ない(USB 2.0相当だった)。
- 回避策: 高速ストレージには**「10Gbps」や「40Gbps」**など、速度が明記されたケーブルを使う。
- 失敗例3: PCからUSB-Cでモニターに繋いだが映らない。ケーブルが映像出力非対応だった(またはPC/モニター側のポートが非対応だった)。
- 回避策: 「映像出力対応」のケーブルを選び、かつPCとモニターのポート仕様も確認する。
まとめ:賢いケーブル選びで、USB-Cをもっと快適に!
USB-Cケーブル選びは、一見複雑に思えますが、ポイントを押さえれば難しくありません。
- 迷ったらコレ!最強の選択肢:
- USB4 / Thunderbolt 4 ケーブル (40Gbps, 100W以上 PD, 映像出力対応)
- バランス重視ならコレ!:
- USB 3.2 Gen 2 ケーブル (10Gbps, 100W PD, 映像出力対応)
購入時には、「データ転送速度 (Gbps)」「対応電力 (W)」「映像出力対応」 の3つのスペックを必ず確認し、信頼できるメーカーの製品を選びましょう。
たかがケーブル、されどケーブル。適切なUSB-Cケーブルを選ぶことで、あなたのデバイスは本来の性能を発揮し、充電やデータ転送、映像出力がもっとスムーズで快適になります。
もう「使えないケーブル」に悩まされる日々とはおさらばして、便利なUSB-Cライフを満喫してください!