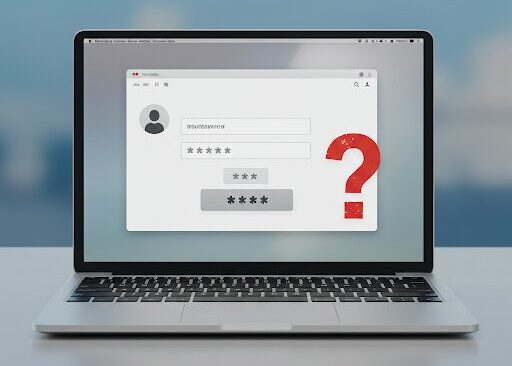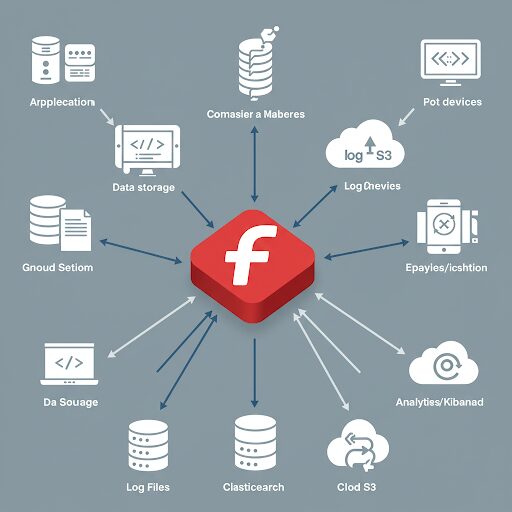「あれ?Macのログインパスワードが通らない…」 「何度も間違えてロックされちゃった!」
Macを使っていて、こんな経験はありませんか? 大事なデータが入っているのにログインできないと、本当に焦りますよね。でも、安心してください。パスワードを忘れてしまったり、複数回間違えて一時的にロックされたりしても、適切な手順を踏めばリセットできます。
この記事では、Macのログインパスワードを忘れてしまった、または複数回間違えてログインできなくなった場合に、パスワードをリセットするための主な方法を分かりやすく解説します。
なぜロックされるの?
Macでは、セキュリティ保護のため、ログインパスワードを一定回数以上間違えると、一時的にアカウントがロックされ、パスワードの入力が制限されることがあります。これは、不正なアクセスを防ぐための重要な機能です。
ロックされた場合でも、慌てずに以下の方法を試してみましょう。
パスワードリセットの主な方法
Macのパスワードをリセットするには、主に以下の方法があります。どの方法が使えるかは、お使いのMacの設定状況(Apple IDとの連携、FileVaultの使用状況など)によって異なります。
- Apple ID を使用してリセット
- 復旧キー (FileVault) を使用してリセット
- 別の管理者アカウントを使用してリセット
- macOS復旧モードを使用してリセット
それぞれの方法を詳しく見ていきましょう。
方法1:Apple ID を使用してリセット
これは最も手軽で一般的な方法です。MacのアカウントがApple IDと関連付けられている場合に利用できます。
手順:
- ログイン画面へ: Macのログイン画面で、パスワード入力欄に何度か意図的に間違ったパスワードを入力するか、パスワード入力欄の横にある「?」マークをクリックします。(macOSのバージョンにより表示が異なります)
- リセットオプションを選択: 「Apple ID を使用してリセットできます」といったメッセージが表示されたら、そのオプションをクリックします。
- Apple IDでサインイン: Apple IDとそのパスワードを入力してサインインします。
- 画面の指示に従う: 画面の指示に従って、本人確認(確認コードの入力など)を行います。
- 新しいパスワードを設定: 新しいログインパスワードを設定します。パスワードヒントもここで設定できます。
- 再起動: 設定後、Macを再起動し、新しいパスワードでログインできるか確認します。
注意点:
- この方法を使うには、事前にMacの設定で「このMacのアカウントでのパスワードリセットを許可」が有効になっている必要があります。(通常はデフォルトで有効です)
- Apple IDのパスワード自体を忘れている場合は、まずAppleのWebサイトなどでApple IDのパスワードをリセットする必要があります。
方法2:復旧キー (FileVault) を使用してリセット
ディスク暗号化機能「FileVault」を有効にしている場合、設定時に生成された「復旧キー」を使ってパスワードをリセットできます。
手順:
- ログイン画面へ: 方法1と同様に、ログイン画面でパスワードを何度か間違えるか、「?」マークをクリックします。
- リセットオプションを選択: 「復旧キーを使用してリセット」のようなオプションが表示されたら、それをクリックします。(FileVaultが有効でない場合は表示されません)
- 復旧キーを入力: FileVault設定時に控えておいた復旧キー(例:
XXXX-XXXX-XXXX-XXXX-XXXX-XXXXのような形式)を正確に入力します。大文字・小文字、ハイフンも区別されるので注意してください。 - 新しいパスワードを設定: 認証されると、新しいログインパスワードを設定する画面が表示されます。
- 再起動: 設定後、Macを再起動し、新しいパスワードでログインします。
注意点:
- 復旧キーは非常に重要です。設定時に必ず安全な場所にメモし、保管しておきましょう。紛失するとこの方法は使えません。
- Apple IDによる復旧を許可している場合は、復旧キーの代わりにApple IDでリセットできる場合もあります。
方法3:別の管理者アカウントを使用してリセット
もしお使いのMacに、あなたのアカウント以外にも管理者権限を持つアカウント(家族が使っているアカウントなど)が存在する場合、そのアカウントを使ってパスワードをリセットできます。
手順:
- 別のアカウントでログイン: 管理者権限を持つ別のアカウントでMacにログインします。
- 「システム設定」を開く: Appleメニューから「システム設定」(古いmacOSの場合は「システム環境設定」)を開きます。
- 「ユーザとグループ」を選択: サイドバーから「ユーザとグループ」を選択します。
- ロックを解除: 左下の鍵アイコンをクリックし、現在ログインしている管理者アカウントのパスワードを入力してロックを解除します。
- アカウントを選択: パスワードをリセットしたいユーザーアカウントをリストから選択します。
- パスワードをリセット: 「パスワードをリセット…」ボタンをクリックします。
- 新しいパスワードを設定: 新しいパスワードと、必要であればパスワードヒントを設定し、「パスワードを変更」(または「パスワードをリセット」)をクリックします。
- ログアウト/再起動: 設定が完了したら、現在のアカウントからログアウトし、パスワードをリセットしたアカウントで新しいパスワードを使ってログインできるか確認します。
注意点:
- この方法は、Macに管理者権限を持つアカウントが複数存在する場合にのみ有効です。
方法4:macOS復旧モードを使用してリセット
上記の方法がいずれも使えない場合の最終手段が、macOS復旧モードを利用する方法です。少し手順が複雑になります。
手順:
- Macをシステム終了: まず、Macの電源を完全に切ります。
- macOS復旧モードで起動:
- Intel プロセッサ搭載 Mac の場合: 電源ボタンを押してMacを起動し、すぐに
Command (⌘) + Rキーを同時に押し続けます。Appleロゴや地球儀が表示されたらキーを放します。 - Apple シリコン搭載 Mac の場合: 電源ボタンを長押しします。「起動オプションを読み込み中」と表示されても押し続け、起動ディスクと歯車アイコンの「オプション」が表示されたら電源ボタンを放します。「オプション」を選択し、「続ける」をクリックします。
- Intel プロセッサ搭載 Mac の場合: 電源ボタンを押してMacを起動し、すぐに
- ユーティリティウィンドウを表示: 言語選択などを経て、「macOSユーティリティ」(または「復旧」)ウィンドウが表示されます。
- ターミナルを起動: メニューバーの「ユーティリティ」から「ターミナル」を選択します。
- コマンドを入力: ターミナルのウィンドウが開いたら、
resetpasswordと正確に入力し、Returnキーを押します。 - パスワードリセットアシスタント: 「パスワードをリセット」アシスタントが起動します。
- アカウントを選択: 画面の指示に従い、パスワードをリセットしたいボリューム(通常は「Macintosh HD」など)と、リセットしたいユーザーアカウントを選択します。
- 新しいパスワードを設定: 新しいパスワードを入力し、確認のためもう一度入力します。パスワードヒントも設定できます。
- 保存して再起動: 「次へ」または「保存」をクリックしてアシスタントを終了し、ターミナルも終了します。Appleメニューから「再起動」を選択します。
- 新しいパスワードでログイン: Macが再起動したら、設定した新しいパスワードでログインできるか確認します。
注意点:
- macOSのバージョンやMacの種類によって、復旧モードの起動方法や画面表示が若干異なる場合があります。
- ターミナルでの操作に不安がある場合は、慎重に行ってください。
パスワードリセット後の注意点:キーチェーンについて
ログインパスワードをリセットすると、以前のパスワードで保護されていた「キーチェーン」(Wi-FiパスワードやWebサイトのパスワードなどを保存している仕組み)にアクセスできなくなることがあります。
新しいパスワードでログインした後、「新しいログインキーチェーンを作成しますか?」といったメッセージが表示される場合があります。多くの場合、新しいキーチェーンを作成することになりますが、これにより、以前キーチェーンに保存していたパスワード情報が失われ、再度入力が必要になることがあります。
パスワード忘れを防ぐために
今後パスワードを忘れないために、以下の点を心がけましょう。
- 覚えやすく安全なパスワード: 自分には覚えやすいが、他人には推測されにくい、長くて複雑なパスワードを設定する。
- パスワードヒント: ログイン画面に表示されるヒントを、パスワードそのものではなく、思い出すきっかけになる内容で設定する。
- パスワード管理アプリ: パスワード管理アプリを利用して、安全にパスワードを管理する。
- 重要情報の保管: Apple IDや復旧キーは、設定時に必ずメモし、安全な場所に保管する。
- 定期的なバックアップ: Time Machineなどで定期的にMacのバックアップを取っておく。
まとめ
Macのパスワードを忘れてログインできなくなっても、慌てる必要はありません。Apple ID、復旧キー、別のアカウント、macOS復旧モードなど、いくつかの方法でパスワードをリセットできます。
ご自身の状況に合わせて、この記事で紹介した方法を試してみてください。もし、どの方法もうまくいかない、または操作に不安がある場合は、無理せずApple サポートに問い合わせることも検討しましょう。