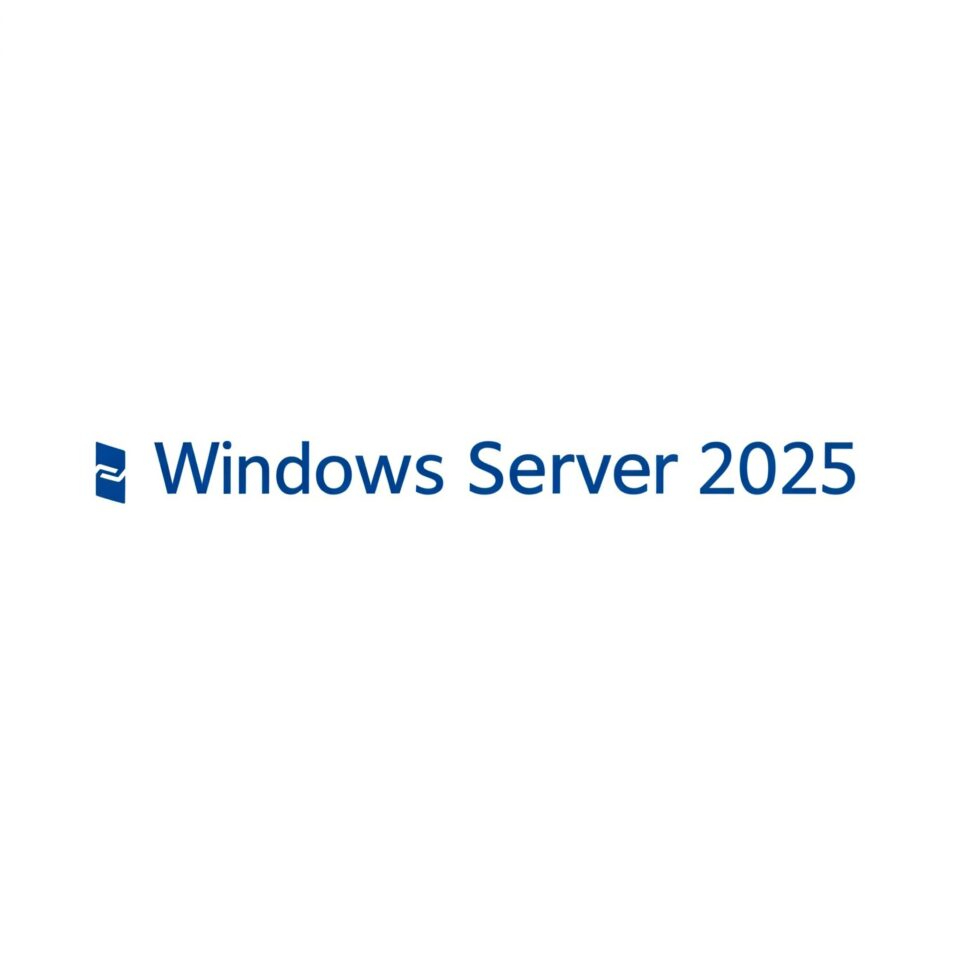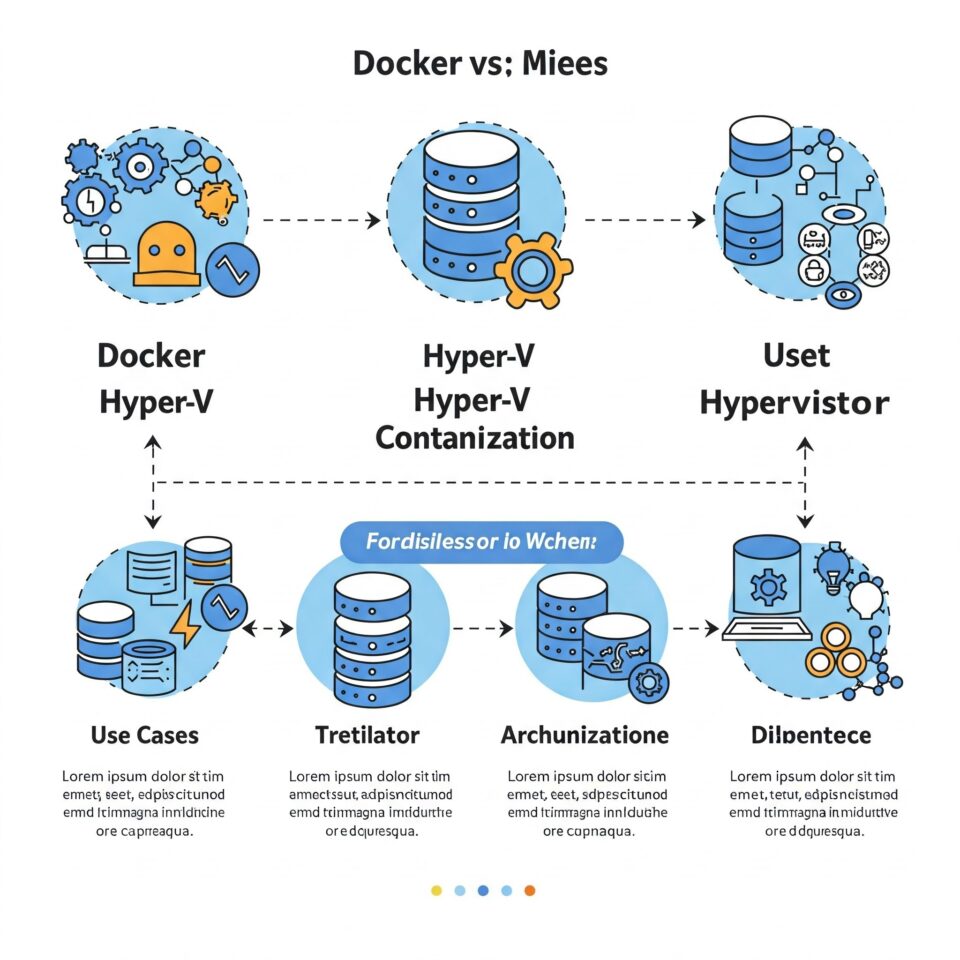はじめに
Windows Serverは、マイクロソフトが提供するサーバーオペレーティングシステムです。企業のネットワーク基盤を支える重要な役割を担っており、ファイル共有、プリンター共有、Active Directoryによるドメイン管理、Webサーバー、データベースサーバーなど、多岐にわたる機能を提供します。
Windows Serverを利用するには、ライセンスを購入する必要がありますが、マイクロソフトは評価版を無料で提供しています。評価版では、Windows Serverのすべての機能を一定期間試用できるため、導入前にシステム要件や機能を検証し、実際に使用した際の感触を掴むことができます。これは、Windows Serverの購入を検討する上で非常に重要なポイントです。なぜなら、評価版を利用することで、自社の環境に合致しているか、必要な機能が揃っているか、パフォーマンスは十分かなどを事前に確認できるからです。また、評価版は無料で使用できるため、コストを抑えながらWindows Serverの機能を体験することができます。
この記事では、評価版Windows Serverのインストール方法から製品版へのアップグレード方法まで、詳細な情報を網羅的に解説します。さらに、評価版の使用に関する制限事項やよくある質問とその回答も紹介します。
システム要件
評価版Windows Serverをインストールする前に、以下のシステム要件を満たしていることを確認してください。
- プロセッサ: 1.4 GHz 64ビットプロセッサ
- メモリ: 512 MB RAM(Server Coreインストールの場合)または2 GB RAM(デスクトップエクスペリエンスインストールの場合)
- ディスク容量: 32 GB
- ネットワークアダプター: Gigabit Ethernetアダプター
- その他: DVDドライブまたはUSBポート(インストールメディア用)
評価版Windows Serverのダウンロード
評価版Windows Serverは、マイクロソフトの評価センターからダウンロードできます。
評価版のダウンロード: まず、マイクロソフトの評価センター(https://www.microsoft.com/ja-jp/evalcenter/)にアクセスし、Windows Server 2025を選択します。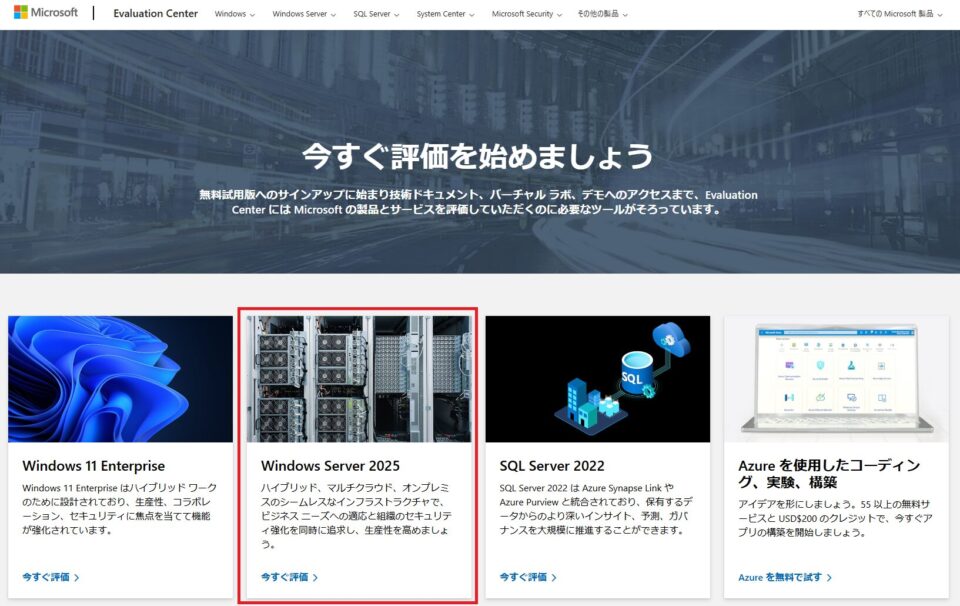
ISOファイルのダウンロード: 必要なエディションを選択したら、ISOファイルをダウンロードします。ダウンロードするには、マイクロソフトアカウントでサインインする必要があります。
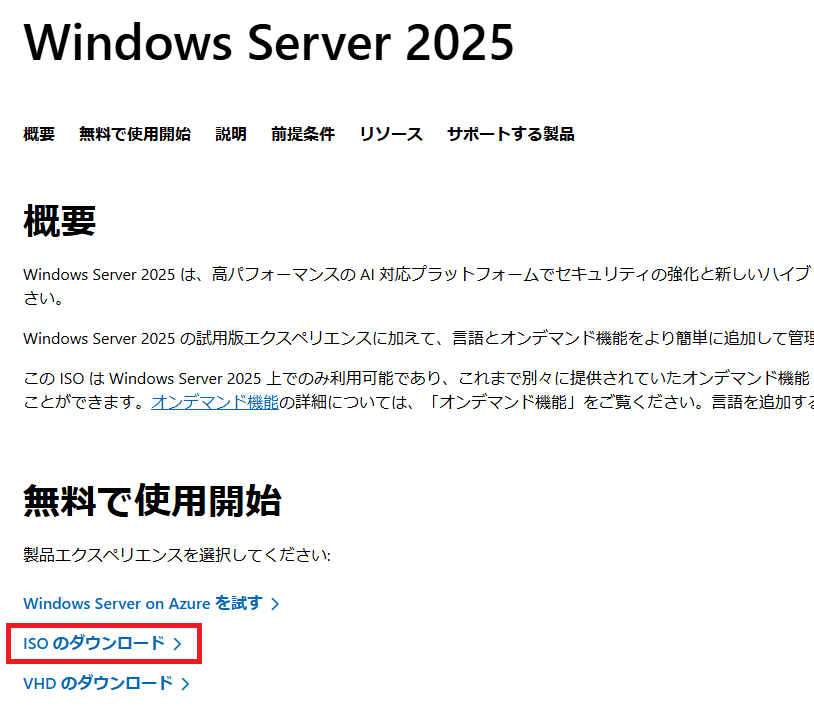
名前、メール、会社名、国、役職、電話番号を入力後「Download now」ボタンをクリックします。
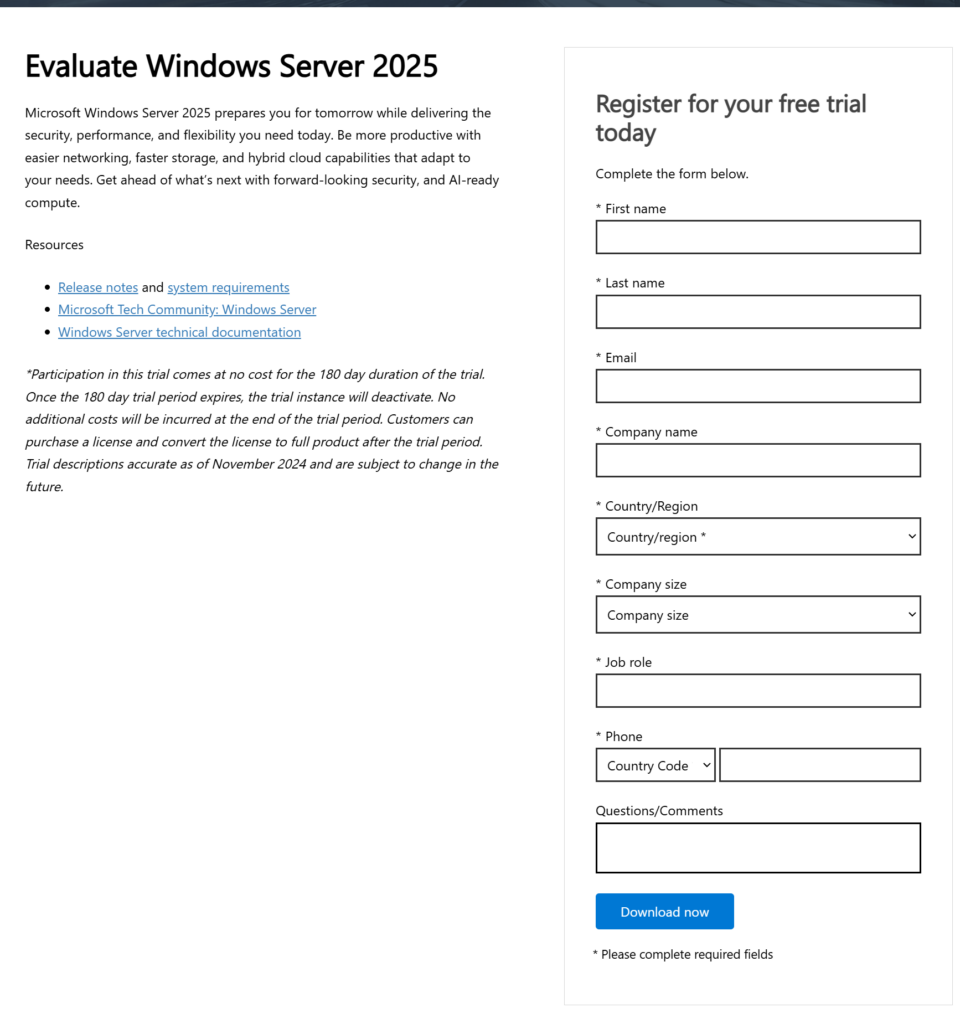
日本語のISOのダウンロードリンクをクリックすると、ISOのダウンロードが始まります。
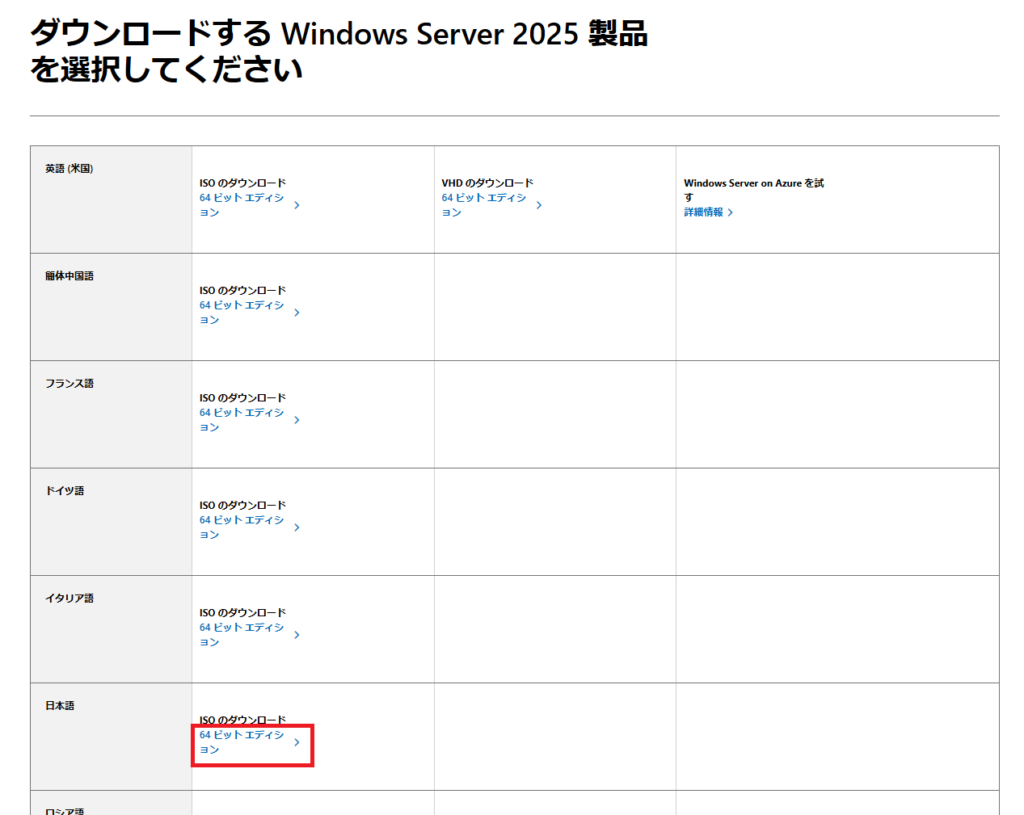
評価版Windows Serverのインストール
今回はWindows のHyper-V 環境を使っていきます。仮想マシン作成の作成方法はクイック作成と新規作成と2通りあります。
1. クイック作成
Hyper-V マネージャーの「クイック作成」機能を使うと、簡単な質問に答えるだけで仮想マシンを迅速に作成できます。
手順
- Hyper-V マネージャーを起動し、「クイック作成」をクリック。
- 仮想マシンの名前、オペレーティングシステム、仮想ディスクのサイズなどを選択。
- 「仮想マシンの作成」をクリックすると、仮想マシンが作成されます。
注意点
- 詳細な設定はクイック作成では行えません。
- 設定を変更する場合は、作成後に Hyper-V マネージャーで手動で設定する必要があります。
インストール元の変更から、先ほどダウンロードしたISOファイルを選択します。その後、仮想マシンの作成ボタンをクリックします。
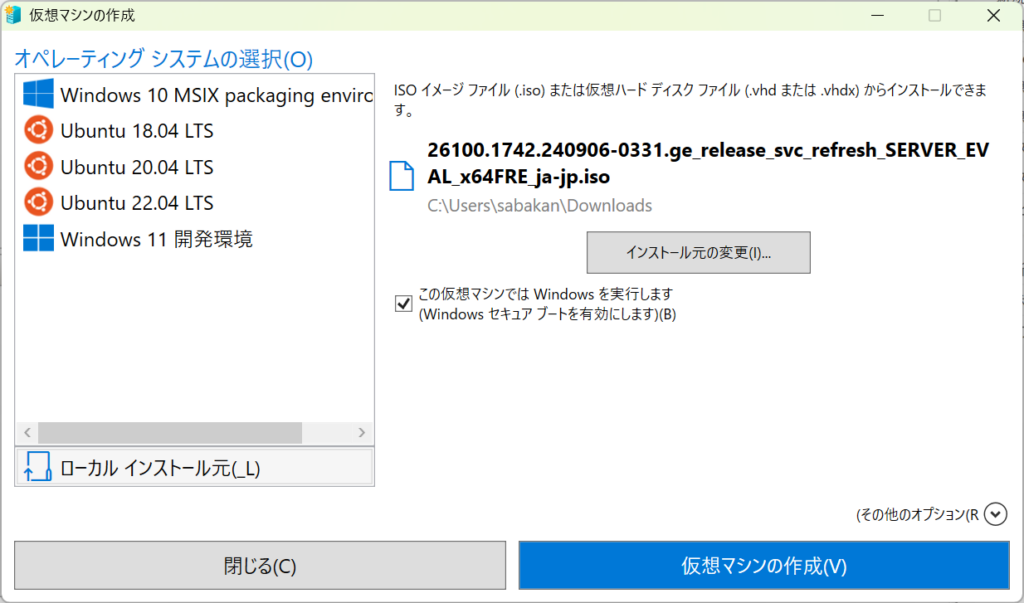
接続ボタンを押下して仮想マシンのコンソールに接続します。
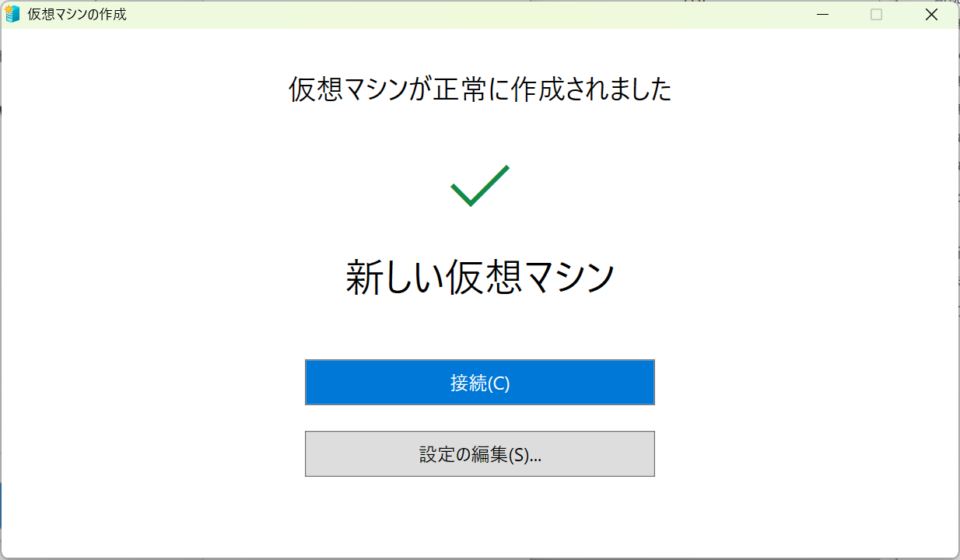
コンソールを開き Enterボタンを押下すると Windos Serverのインストールが始まります。
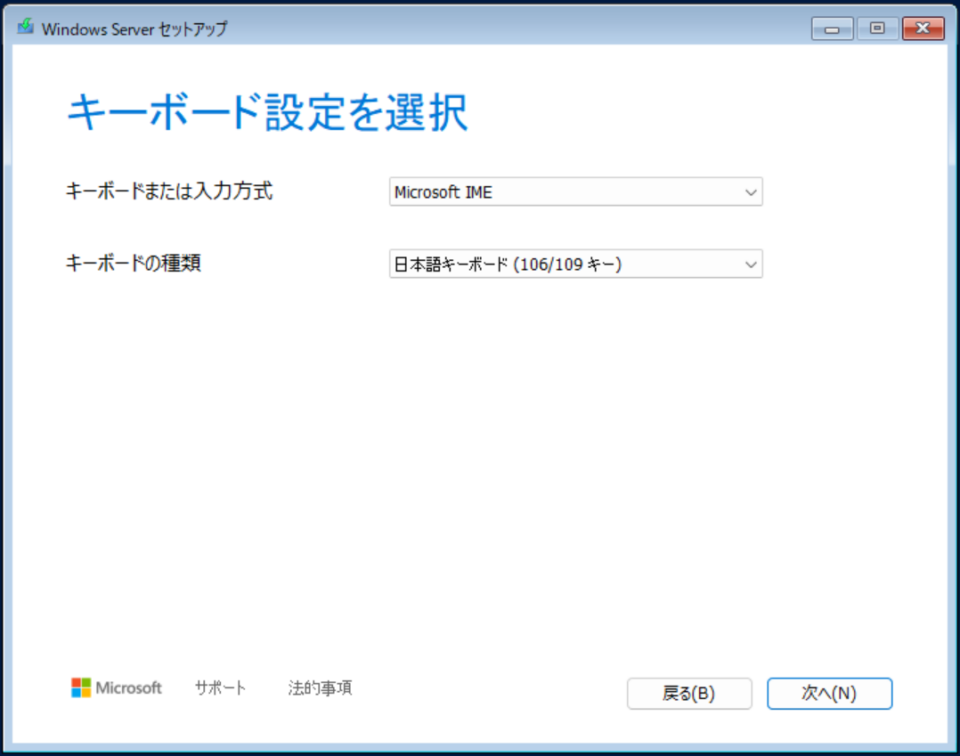
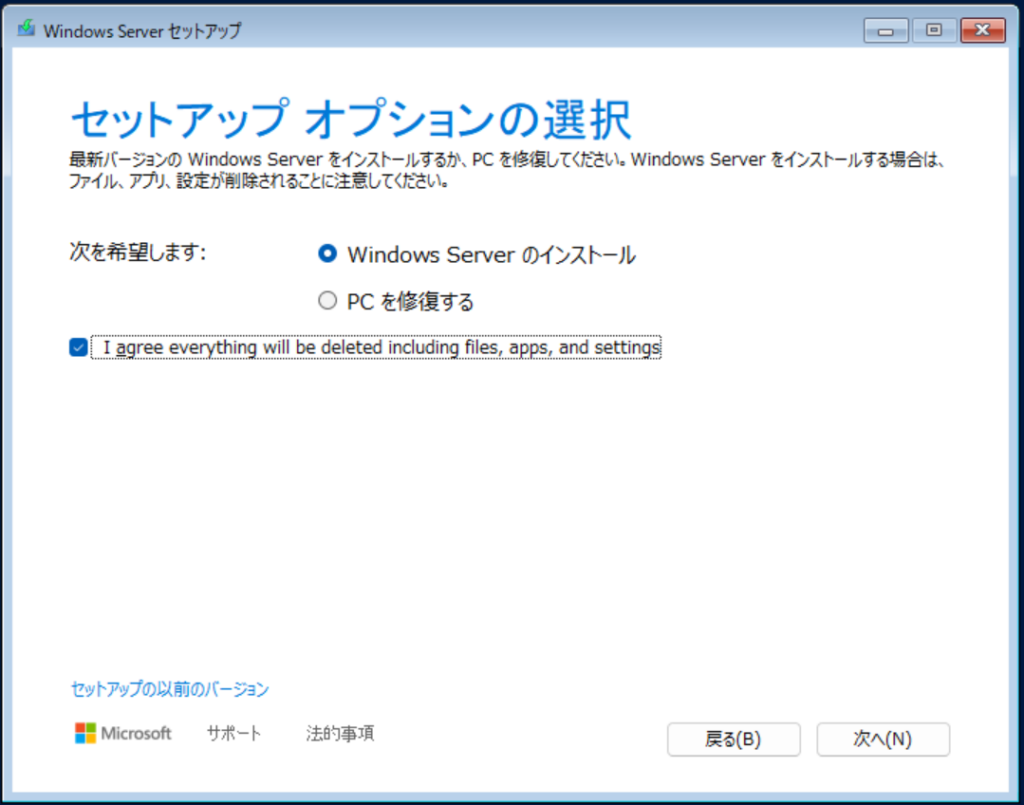
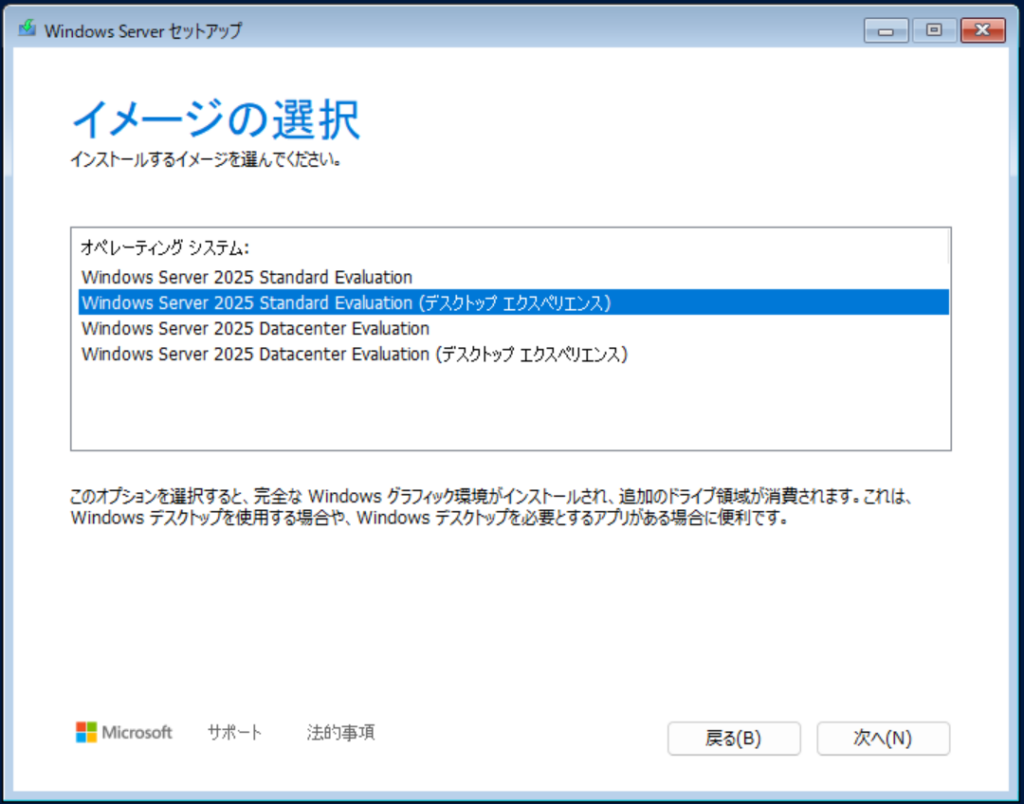
利用規約に同意して進める。
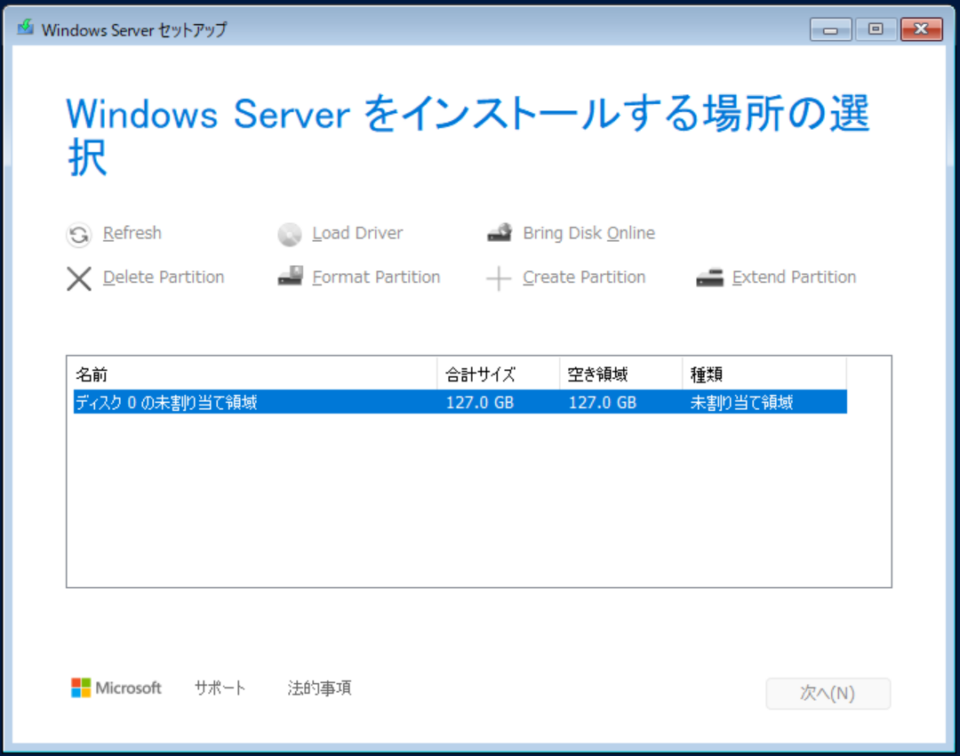
インストールボタンをクリックします。
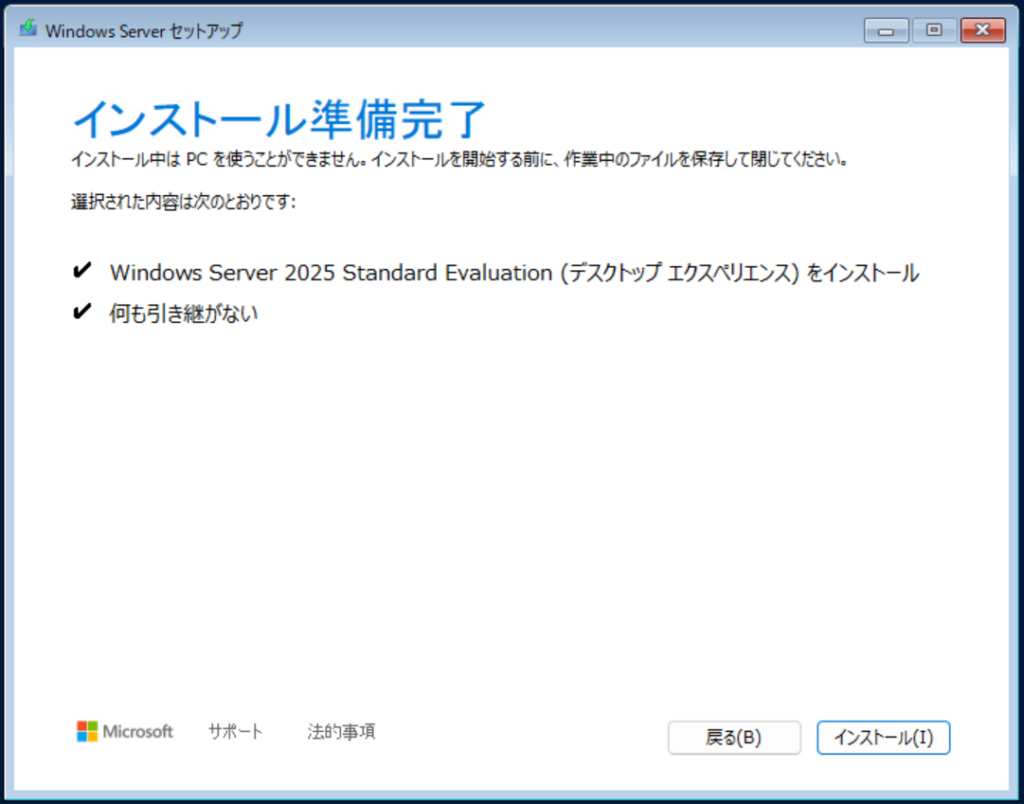
2. 仮想マシンの新規作成
ISO ファイルを使って仮想マシンを作成すると、オペレーティングシステムのインストールを最初から行うことができます。
手順
- Hyper-V マネージャーを起動し、「新規」→「仮想マシン」をクリック。
- 仮想マシンの名前、メモリサイズ、ネットワークなどを設定。
- 「オペレーティングシステムのインストール」画面で、「ISO イメージファイル」を選択し、ISO ファイルを指定。
- 仮想マシンを作成し、起動。
- 仮想マシンが起動したら、ISO ファイルからオペレーティングシステムをインストール。
注意点
- ISO ファイルは別途用意する必要があります。
- オペレーティングシステムのインストール作業が必要です。
どちらを選ぶべきか
- 簡単に仮想マシンを作成したい場合は、クイック作成 がおすすめです。
- 詳細な設定を行いたい場合や、オペレーティングシステムのインストールを最初から行いたい場合は、ISO を使った作成 がおすすめです。
補足
- Hyper-V のバージョンによっては、クイック作成で選択できるオペレーティングシステムの種類が異なる場合があります。
- ISO ファイルを使った作成では、Windows 以外のオペレーティングシステムもインストールできます。
評価版Windows Serverの期限延長
評価版Windows Serverの試用期間は180日間です。試用期間を過ぎると、サーバーはシャットダウンし、データにアクセスできなくなるため、期限内に延長手続きを行う必要があります。
期限の延長は、コマンドプロンプトから slmgr.vbs /rearm コマンドを実行することで行います。1 このコマンドは、試用期間をリセットし、新たな試用期間を開始します。
slmgr.vbs /rearm コマンドは、最大6回まで実行できます。1 試用期間の延長は以下のようになります。
- 1回目から5回目までの延長:それぞれ180日間延長
- 6回目(最終)の延長:60日間延長
つまり、評価版Windows Serverは、最大1020日間(180日 × 5回 + 60日)使用できます。
期限延長の手順は以下の通りです。
- 管理者権限でコマンドプロンプトを起動します。 スタートメニューをクリックし、「cmd」と入力します。コマンドプロンプトを右クリックし、「管理者として実行」を選択します。
- slmgr.vbs /rearm コマンドを実行します。 コマンドプロンプトに slmgr.vbs /rearm と入力し、Enterキーを押します。
- コマンドの実行後、サーバーを再起動します。 コマンドプロンプトに shutdown /r /t 0 と入力し、Enterキーを押してサーバーを再起動します。
評価版Windows Serverの制限事項
評価版Windows Serverは、製品版とほぼ同じ機能を備えていますが、いくつかの制限事項があります。
- 試用期間: 試用期間は180日間で、 slmgr.vbs /rearm コマンドを使用して最大6回まで延長できます。ただし、6回目の延長では試用期間は60日間のみ延長されます。
- ライセンス認証: 評価版は、試用期間中はライセンス認証されません。
- サポート: マイクロソフトは、評価版の技術サポートを提供していません。
評価版を利用するメリットとして、製品版を購入する前に、実際にWindows Serverを運用し、その機能や性能を十分に検証できる点が挙げられます。これにより、導入後のトラブルやミスマッチを回避することができます。また、評価版は無料で使用できるため、コストを抑えながらWindows Serverを体験することができます。
評価版Windows Serverの製品版へのアップグレード
評価版Windows Serverを製品版にアップグレードするには、プロダクトキーを購入し、ライセンス認証を行う必要があります。
アップグレードの手順は以下の通りです。
- プロダクトキーの購入: マイクロソフトのオンラインストアまたは販売パートナーから、Windows Serverの製品版のプロダクトキーを購入します。
- コマンドプロンプトの起動: 管理者権限でコマンドプロンプトを起動します。
- プロダクトキーの入力: コマンドプロンプトから slmgr.vbs /ipk <プロダクトキー> コマンドを実行します。 <プロダクトキー> は、購入したプロダクトキーに置き換えてください。
- ライセンス認証: コマンドプロンプトから slmgr.vbs /ato コマンドを実行して、ライセンス認証を行います。
よくある質問
Q. 評価版Windows Serverはどこでダウンロードできますか?
A. マイクロソフトの評価センター(https://www.microsoft.com/ja-jp/evalcenter/)からダウンロードできます。
Q. 評価版Windows Serverの試用期間は?
A. 180日間です。 slmgr.vbs /rearm コマンドを使用して最大6回まで延長できます。ただし、6回目の延長では試用期間は60日間のみ延長されます。
Q. 試用期間を延長するにはどうすればよいですか?
A. 管理者権限でコマンドプロンプトを起動し、 slmgr.vbs /rearm コマンドを実行します。コマンドの実行後、サーバーを再起動します。
Q. 評価版Windows Serverは製品版と同じ機能を備えていますか?
A. ほぼ同じ機能を備えていますが、試用期間やライセンス認証、サポートに関する制限があります。
Q. 評価版Windows Serverを製品版にアップグレードできますか?
A. はい、プロダクトキーを購入し、ライセンス認証を行うことでアップグレードできます。
Q. 評価版Windows ServerでActive Directoryドメインコントローラーを構築できますか?
A. はい、評価版でもActive Directoryドメインコントローラーを構築できます。ただし、試用期間が終了するとドメインコントローラーは機能しなくなるため、テスト環境での利用に限定することをお勧めします。
Q. 評価版Windows ServerでWebサーバーを構築できますか?
A. はい、評価版でもWebサーバーを構築できます。IIS(Internet Information Services)をインストールし、WebサイトやWebアプリケーションをホストすることができます。
まとめ
評価版Windows Serverは、Windows Serverの機能を無料で試用できる貴重な機会です。この記事で紹介した情報が、読者の皆様のWindows Server導入の参考になれば幸いです。
評価版を利用することで、Windows Serverの機能や性能を実際に体験し、自社のニーズに合致しているかを判断することができます。
導入前に十分な検証を行うことで、
- ライセンスコストの無駄を削減
- 導入後のトラブルを回避
- スムーズなシステム移行
を実現することができます。
ぜひ、評価版Windows Serverを活用して、Windows Server導入を成功させてください。
引用文献
1. Windows Server 2016 評価版の有効期限を延長|No IT No Life https://server-network-info.blogspot.com/2017/09/windows-server-2016-slmgr.html